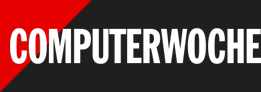01Klicken Sie auf das WLAN-Symbol in der Task-Leiste
Um die automatische Kontaktaufnahme zu bestimmten Funknetzen zu unterbinden, klicken Sie mit der rechten Maustaste auf das WLAN-Symbol in der Task-Leiste. Es befindet sich im sogenannten Systray, wo auch Uhr und Kalender untergebracht sind. Dann wählen Sie im Kontextmenü den Punkt Netzwerk- und Interneteinstellungen.
Falls bei Ihnen das WLAN-Icon nicht angezeigt wird, öffnen Sie die Windows-Einstellungen. Dazu können Sie den Shortcut Windows-Taste + i verwenden. Alternativ öffnen Sie per Rechtsklick auf den Windows-Button in der Task-Leiste das erweiterte Startmenü und wählen Einstellungen. Danach navigieren Sie zur Kategorie Netzwerk und Internet.
02Funknetze prüfen
Wechseln Sie nun im rechten Fensterbereich nacheinander zu WLAN und Bekannte Netzwerke verwalten. Sie sehen anschließend die Funknetze, mit denen Sie schon einmal verbunden waren.
Wählen Sie jetzt das Netzwerk aus, bei dem Sie sich nicht automatisch anmelden wollen. Auf der folgenden Seite sind verschiedene Eigenschaften des jeweiligen WLANs aufgeführt. Dort deaktivieren Sie ganz oben die Checkbox Automatisch verbinden, wenn in Reichweite - fertig.
Produkte: Der Trick funktioniert mit allen aktuellen Versionen von Windows 11.