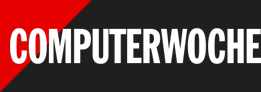01Starten Sie in der Registry
Da die Anwendungen aus Microsoft Office die OneDrive-Server auch ohne Windows-Client direkt ansprechen können, ist ein Eingriff in die Registry notwendig. Bevor Sie Änderungen an der Registrierungsdatenbank durchführen, empfiehlt es sich, ein Backup des betreffenden Schlüssels oder Registry-Zweigs anzulegen. Auf diese Weise haben Sie die Möglichkeit, gegebenenfalls schnell die ursprünglichen Einstellungen wiederherzustellen.
- Windows 11, Version 23H2
Sie können den OneDrive-Client in Windows zwar ohne Probleme loswerden, etwa in den Einstellungen unter "Installierte Apps". - Microsoft Word für Windows
Dennoch bleibt er in den Microsoft-Office-Programmen als Speicherort erhalten. - Windows 11, Version 23H2
Um das zu ändern, starten Sie zuerst den Registry-Editor per regedit-Befehl im Ausführen-Dialog. - Windows 11, Version 23H2
Die folgende Rückfrage der Benutzerkontensteuerung beantworten Sie mit "Ja". - Windows 11, Version 23H2
Navigieren Sie nun zu "HKEY_CURRENT_USER\Software\Microsoft\Office\16.0\Common\Internet". - Windows 11, Version 23H2
Dann öffnen Sie per Rechtsklick auf "Internet" das Kontextmenü und wählen nacheinander "Neu" und "DWORD-Wert (32-Bit)". - Windows 11, Version 23H2
Für den neuen Eintrag vergeben Sie den Namen "OnlineStorage". - Windows 11, Version 23H2
Danach doppelklicken Sie auf "OnlineStorage", legen im Bearbeiten-Dialog als Wert "1" fest und speichern die Änderung per OK-Button. - Microsoft Word für Windows
Beim nächsten Start einer Office-Anwendung ist die OneDrive-Option nicht mehr verfügbar. Das wirkt sich aber ebenfalls auf die Funktion "Automatisches Speichern" aus. - Microsoft Word für Windows
Word quittiert den Versuch, das automatische Speichern zu aktivieren, mit einer Fehlermeldung.
Nachdem Sie diese Vorsichtsmaßnahme getroffen haben, starten Sie den Registry-Editor. Dazu rufen Sie den Ausführen-Dialog auf, indem Sie die Windows-Taste + R drücken. Dann tippen Sie in das Öffnen-Feld den Befehl regedit.exe ein und klicken auf OK oder drücken Enter. Die standardmäßig erfolgende Nachfrage der Benutzerkontensteuerung bestätigen Sie mit dem Ja-Button.
Anschließend navigieren Sie zu HKEY_CURRENT_USER\Software\Microsoft\Office\16.0\Common\Internet. Wenn Sie diesen Pfad in die Adressleiste des Editors eintragen und die Eingabetaste drücken, sind Sie sofort an der richtigen Stelle.
02OnlineStorage als Name eintragen
Klicken Sie jetzt im linken Teil des Fensters mit der rechten Maustaste auf Internet, wählen im Kontextmenü Neu / DWORD-Wert (32-Bit) und vergeben dafür den Namen OnlineStorage. Danach doppelklicken Sie auf das soeben erstellte DWORD. Im Bearbeiten-Dialog, der sich öffnet, tragen Sie als Wert 1 ein und speichern die Änderung per Klick auf den OK-Button.
Wenn Sie das nächste Mal eine Office-Anwendung starten, zum Beispiel Word, fehlt der OneDrive-Eintrag im Speichern-Dialog. Allerdings können Sie jetzt auch nicht mehr die Funktion Automatisches Speichern aktivieren, denn diese setzt voraus, dass die jeweilige Datei in der Cloud abgelegt ist. Versuchen Sie es trotzdem, erhalten Sie die Fehlermeldung, dass keine passenden Speicherorte gefunden werden konnten.
Produkte: Der Trick funktioniert mit allen aktuellen Versionen von Microsoft Office für Windows.