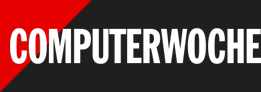Windows 11 - Netzwerk zurücksetzen
Windows-Einstellungen öffnen

Lösung: Um zur entsprechenden Funktion zu gelangen, klicken Sie zunächst mit der rechten Maustaste auf den Start-Button in der Task-Leiste von Windows. Im Menü, das sich dann öffnet, wählen Sie den Punkt Einstellungen. Schneller klappt es indes mit dem Shortcut Windows + i.
Zu Netzwerk und Internet wechseln

Von der Startseite der Einstellungen aus geht es nun über die linke Seitenleiste weiter zur Kategorie Netzwerk und Internet.
Erweiterte Netzwerkeinstellungen aufrufen

Wechseln Sie auf der folgenden Seite zum rechten Fensterbereich. Dort klicken Sie ganz unten in der Liste auf Erweiterte Netzwerkeinstellungen.
Zurücksetzen aller Netzwerkadapter

Anschließend wählen Sie im Abschnitt Weitere Einstellungen die Option Netzwerk zurücksetzen.
Netzwerk-Reset einleiten

Im nächsten Dialog klicken Sie auf die Schaltfläche Jetzt zurücksetzen.
Aktion bestätigen

Danach müssen Sie den Vorgang noch einmal explizit bestätigen, indem Sie die Frage in der Dialogbox mit Ja beantworten.
Netzwerk wird zurückgesetzt

Anschließend initiiert Windows den Reset. Sie erhalten zudem die Meldung, dass Ihr Rechner in fünf Minuten heruntergefahren wird. Nach einem automatisch erfolgenden Reboot installiert Windows alle Netzwerkadapter neu und setzt darüber hinaus die vorhandenen Netzwerkkomponenten auf die Werkseinstellungen zurück. Sie sollten daher kontrollieren, ob zum Beispiel Ihr VPN-Client noch funktioniert und der Netzwerkprofiltyp (öffentliches versus privates Netzwerk) stimmt.
Produkte: Der Trick funktioniert mit allen aktuellen Versionen von Windows 11.