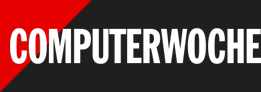Für den Austausch von VMs zwischen verschiedenen Virtualisierungsprogrammen eignet sich das Open Virtualization Format (OVF) optimal. Es handelt sich um einen offenen Standard, der unter anderem von VirtualBox und VMware unterstützt wird.
- VMware Workstation Pro
Nachdem Sie die VMware Workstation Pro gestartet haben, wechseln Sie links zur Bibliothek und markieren die zu konvertierende VM. - VMware Workstation Pro
Sollte die Bibliothek nicht angezeigt werden, lässt sie sich per „View / Customize / Library“ oder F9 einblenden. - VMware Workstation Pro
Bei ausgeschalteter virtueller Maschine öffnen Sie nun das File-Menü. - VMware Workstation Pro
Wählen Sie dann den Eintrag „Export to OVF“. - VMware Workstation Pro
Im folgenden Dialog legen Sie den Pfad fest, passen bei Bedarf den Dateinamen an und klicken abschließend auf den Speichern-Button. - VMware Workstation Pro
Der Exportvorgang beginnt und kann je nach Größe der VM einige Zeit in Anspruch nehmen. - VMware Workstation Pro
Im Zielordner finden Sie danach ein Exportpaket mit mehreren Dateien. Die Datei mit der Endung „OVF“ lässt sich über den Importbefehl etwa von VirtualBox problemlos importieren. - VMware Workstation Player
Nutzen Sie den VMware Player, wechseln Sie im Windows-Explorer zum Ordner „OVFTool“. Dann klicken Sie bei gedrückter Umschalttaste mit der rechten Maustaste auf einen freien Bereich und wählen „PowerShell-Fenster hier öffnen“. - VMware Workstation Player
Anschließend starten Sie die Konvertierung mit dem Befehl „ovftool“, gefolgt von den jeweiligen Pfadangaben zur Quelle und zum Ziel. - VMware Workstation Player
Auch hier kann es wieder etwas dauern, bis der Exportvorgang abgeschlossen ist und die PowerShell Vollzug meldet.
01VMware Workstation Pro nutzen
Am einfachsten gelingt die Konvertierung in der mittlerweile für die private Nutzung kostenlosen Edition VMware Workstation Pro. Dort wechseln Sie nach dem Start des Programms zur linken Spalte mit der Bibliothek. Falls diese nicht sichtbar ist, klicken Sie auf View / Customize / Library oder drücken einfach F9.
Dann markieren Sie die virtuelle Maschine, die Sie ins OVF-Format umwandeln wollen. Deren Konfiguration wird daraufhin in einem neuen Tab im rechten Bereich angezeigt. Achten Sie darauf, dass die VM ausgeschaltet ist. Nun klicken Sie im Menü auf File / Export to OVF und geben im folgenden Dialog den Pfad und Dateinamen an, bevor Sie mit Speichern dieses Fenster wieder schließen.
Die Konvertierung kann je nach Größe der virtuellen Maschine einige Zeit in Anspruch nehmen. Am Ende erhalten Sie ein Exportpaket, das aus mehreren Dateien besteht. Die Datei mit der Endung OVF lässt sich jetzt über den Importbefehl des jeweiligen Programms, zum Beispiel VirtualBox, problemlos importieren.
02Konvertierung über die Kommandozeile
Wer noch den VMware Workstation Player nutzt, kann die Konvertierung über die Kommandozeile beziehungsweise PowerShell durchführen. Dazu navigieren Sie im Windows-Explorer zum Ordner mit dem Umwandlungs-Tool. Bei einer Standardinstallation des Players unter Windows 11 lautet der Pfad:
C:\Program Files (x86)\VMware\VMware Player\OVFTool
Klicken Sie nun bei gedrückter Umschalttaste mit der rechten Maustaste auf einen freien Bereich. Im Kontextmenü, das sich öffnet, wählen Sie PowerShell-Fenster hier öffnen.
Anschließend stoßen Sie die Konvertierung mit dem Befehl ovftool an. Dessen allgemeine Syntax sieht so aus:
ovftool <Pfad zur Quell-VMX-Datei> <Pfad zur Ziel-OVF-Datei>
Standardmäßig finden Sie die VMX-Datei in Ihrem Benutzerverzeichnis unter Dokumente\Virtual Machines, gefolgt vom Namen der VM. Je nach Konfiguration kann diese Angabe aber abweichen, etwa um überlange Pfade zu vermeiden. In unserem Beispiel ergibt sich dadurch Folgendes:
.\ovftool "C:\Users\TR\VMs\Ubuntu.vmx" "C:\Users\TR\Test\Ubuntu.ovf"
Denken Sie in dieser Umgebung an den führenden Punkt und den Backslash vor ovftool. Ansonsten findet die PowerShell den Befehl nicht. Auch hier kann es wieder geraume Zeit dauern, bis die Konvertierung abgeschlossen ist und Sie das OVF-Package im Zielordner vorfinden.
Produkte: Der Trick funktioniert mit allen aktuellen Versionen von VMware Workstation Pro und VMware Workstation Player für Windows. (ad)