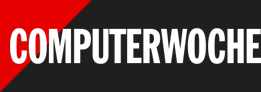01Power on this virtual machine
Anders als der VMware Player ermöglicht es die Workstation Pro, die mittlerweile privat kostenlos genutzt werden darf, Screenshots zu erstellen. Somit benötigen Sie zumindest für einfache Bildschirmfotos keine externen Tools, sondern können auf die eingebaute Funktion zurückgreifen.
- VMware Workstation Pro für Windows
Nachdem Sie die VMware Workstation Pro gestartet haben, wählen Sie links in der Bibliothek die gewünschte virtuelle Maschine aus. - VMware Workstation Pro für Windows
Falls die Bibliothek nicht angezeigt wird, lässt sie sich per „View / Customize / Library“ oder F9 einblenden. - VMware Workstation Pro für Windows
Nun klicken Sie auf „Power on this virtual machine“. - VMware Workstation Pro für Windows
Wenn die virtuelle Maschine läuft, können Sie jederzeit einen Screenshot erstellen. Dazu klicken Sie im Menü auf „VM“ und dann auf „Capture Screen“. Schneller klappt es mit dem Shortcut „Strg + Alt + Druck“. - VMware Workstation Pro für Windows
Darüber hinaus steht der Befehl „Capture Screen“ über das Kontextmenü des jeweiligen Tabs zur Verfügung. - VMware Workstation Pro für Windows
Anschließend erscheint ein Hinweisfenster. Damit es nicht bei jedem Screenshot angezeigt wird, aktivieren Sie die Checkbox darin und bestätigen das Ganze per OK-Button. - VMware Workstation Pro für Windows
Um die Screenshot-Funktion anzupassen, klicken Sie im Edit-Menü auf „Preferences“. - VMware Workstation Pro für Windows
Im folgenden Dialog finden Sie in der Rubrik „Workspace“ rechts neben „Save screenshots to“ zwei Optionen, die regeln, wo Bildschirmfotos gespeichert werden. - VMware Workstation Pro für Windows
Standardmäßig landen die Screenshots nicht nur im Clipboard, sondern auch als Datei im Desktop-Ordner des Hosts. Bei Bedarf können Sie die Checkboxen deaktivieren oder einen anderen Speicherort festlegen.
Dazu muss die betreffende virtuelle Maschine (VM) laufen. Starten Sie also zunächst die Workstation Pro, und markieren Sie die gewünschte VM links in der Bibliothek. Sollte diese nicht angezeigt werden, öffnen Sie das Menü View und wählen nacheinander Customize / Library oder drücken die F9-Taste. Dann klicken Sie im Tab mit der Konfiguration der virtuellen Maschine auf Power on this virtual machine.
02Screenshot erstellen
Sobald die virtuelle Maschine läuft, können Sie einen Screenshot erstellen, indem Sie das VM-Menü öffnen und den Befehl Capture Screen wählen. Alternativ steht die Tastenkombination Ctrl + Alt + PrtScn zur Verfügung. Auf einer deutschen Tastatur entspricht dies in der Regel Strg + Alt + Druck. Außerdem können Sie per Rechtsklick auf den Tab mit der virtuellen Maschine das Kontextmenü aufrufen, in dem ebenfalls der Eintrag Capture Screen enthalten ist.
Ganz gleich, mit welcher Methode Sie den Screenshot anfertigen, anschließend erscheint standardmäßig ein Hinweisfenster. Darin wird Ihnen mitgeteilt, dass der Screenshot in der Zwischenablage und im Desktop-Ordner des Host-Rechners gespeichert wurde. Diese Datei liegt übrigens im PNG-Format vor, was sich auch nicht ändern lässt. Wenn Sie den Hinweis nicht bei jedem erstellten Screenshot erneut zu Gesicht bekommen wollen, aktivieren Sie die Checkbox Do not show this hint again und klicken auf den OK-Button.
Sie können die Screenshot-Funktion ein wenig anpassen, indem Sie in der Menüleiste auf Edit / Preferences klicken oder Strg + P drücken. Im neuen Fenster, das sich öffnet, wechseln Sie links zur Rubrik Workspace. Auf der rechten Seite finden Sie dann im unteren Bereich neben Save screenshots to zwei Checkboxen, die beide aktiviert sind.
Mit Clipboard landen die Screenshots automatisch in der Zwischenablage des Hosts, während Sie über das Dropdown-Menü neben File den Speicherort der PNG-Datei bestimmen können. Außer der Vorgabe Save to Desktop (Auf Desktop speichern) stehen hier Always ask for location (Immer nach Speicherort fragen) und Browse for custom location (Benutzerdefinierten Speicherort festlegen) zur Auswahl.
Sie könnten also zum Beispiel die Checkbox File deaktivieren und ausschließlich über das Clipboard arbeiten. Das bietet sich etwa an, wenn Sie ohnehin den Screenshot mit einer Bildbearbeitung nachträglich editieren müssen und mit dem PNG-Format nichts anfangen können.
Produkte: Der Trick funktioniert mit allen aktuellen Versionen von VMware Workstation Pro für Windows. (ad)