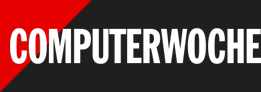01Visuelle Effekte öffnen
Animationen und visuelle Effekte zu deaktivieren, ist eine einfache Möglichkeit, wie Sie Windows spürbar schneller machen können, insbesondere auf älteren Computern. Dazu öffnen Sie als Erstes die Einstellungen, indem Sie mit der rechten Maustaste auf den Start-Button klicken. Im Menü, das sich öffnet, wählen Sie den Punkt Einstellungen. Wer Tastenkombinationen bevorzugt, drückt Windows + i.
Navigieren Sie nun auf der linken Seite zur Kategorie Barrierefreiheit. Anschließend wechseln Sie zum rechten Teil des Fensters, wo Sie den Bereich Visuelle Effekte öffnen.
02Animationseffekte deaktivieren
Im folgenden Dialog klicken Sie auf den standardmäßig aktivierten Schalter neben Animationseffekte. Steht er auf Aus, werden zum Beispiel bei Kopiervorgängen im Explorer die Icons von Dateien nicht mehr angezeigt. Außerdem entfällt der blaue Ladekreis, der etwa dann erscheint, wenn Windows auf das Zustandekommen einer Netzwerkverbindung wartet.
Sie können an dieser Stelle zudem eine weitere grafische Spielerei deaktivieren. Dazu klicken Sie auf den Schalter neben Transparenzeffekte. Die Hintergründe bestimmter Fenster scheinen dadurch nicht mehr leicht durch, was sich beispielsweise auch positiv auf Screenshots auswirken kann.
- Windows 11, Version 23H2
Im ersten Schritt wechseln Sie per Rechtsklick auf den Start-Button zu den Windows-Einstellungen. Alternativ drücken Sie die Windows-Taste + i. - Windows 11, Version 23H2
Dann navigieren Sie links zur Kategorie „Barrierefreiheit“. - Windows 11, Version 23H2
Weiter geht es im rechten Teil des Fensters, wo Sie den Bereich „Visuelle Effekte“ öffnen. - Windows 11, Version 23H2
Kicken Sie jetzt auf den standardmäßig aktivierten Schalter neben „Animationseffekte“. - Windows 11, Version 23H2
Der Schalter befindet sich anschließend in der Aus-Position. - Windows 11, Version 23H2
Die Auswirkungen zeigen sich zum Beispiel im Windows-Explorer. Mit aktivierten Animationseffekten werden beim Kopieren die Datei-Icons noch angezeigt. - Windows 11, Version 23H2
Sind die Animationseffekte hingegen ausgeschaltet, ist nur ein leeres Rechteck zu sehen. - Windows 11, Version 23H2
Mit den Transparenzeffekten ist ein weiteres Gimmick per Default aktiv. Deaktivieren Sie dieses Feature ebenfalls mit einem Klick auf den Schalter. - Windows 11, Version 23H2
Damit sind jetzt beide visuellen Effekte ausgeschaltet. Mehr können Sie an dieser Stelle nicht tun. - Windows 11, Version 23H2
Zusätzliche Performance-Bremsen lassen sich über die alte Systemsteuerung lösen. Dazu wechseln Sie mithilfe der Windows-Suche zu den erweiterten Systemeinstellungen. - Windows 11, Version 23H2
Klicken Sie im folgenden Dialog mit dem Titel „Systemeigenschaften“ unter „Leistung“ auf „Einstellungen“. - Windows 11, Version 23H2
Daraufhin öffnet sich ein neues Fenster. Hier aktivieren Sie den Radio Button „Für optimale Leistung anpassen“ und übernehmen die Änderung per „OK“. Auch den noch geöffneten Dialog mit den Systemeigenschaften können Sie danach mit einem Klick auf „OK“ wieder schließen.
Darüber hinaus lässt sich über die alte Systemsteuerung noch mehr Performance herauskitzeln. Sie gelangen am schnellsten dorthin, indem Sie in die Suchbox der Windows-Task-Leiste buchstabenweise Erweiterte Systemeinstellungen eingeben, bis der Treffer Erweiterte Systemeinstellungen anzeigen erscheint.
Nachdem Sie diesen Eintrag angeklickt haben, öffnet sich eine kleine Dialogbox mit dem Titel Systemeigenschaften. Klicken Sie darin unter Leistung auf Einstellungen. Im folgenden Fenster aktivieren Sie oben den Radio Button Für optimale Leistung anpassen. Dann schließen Sie dieses Fenster und anschließend den noch geöffneten Dialog Systemeigenschaften jeweils per Klick auf den OK-Button.
Die geänderten Einstellungen dürften sich bei einem Rechner mit topaktueller Hardware eher gering auf die Schnelligkeit auswirken. Wenn Sie aber einen Computer nutzen, der schon etliche Jahre im Einsatz ist, können die Anpassungen für ein deutlich flüssigeres Arbeiten sorgen.
Produkte: Der Trick funktioniert mit allen aktuellen Versionen von Windows 11. (dpa/ad)