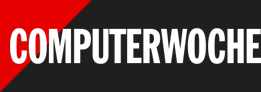Tipps und Tricks
Die 14 nervigsten WLAN-Probleme lösen
WLAN-Tipp 13: IP-Adressen aller Netzwerk-Geräte anzeigen

Sie möchten sich einen Überblick über alle mit dem Heimnetz verbundenen Geräte verschaffen. Oder Sie benötigen die IP-Adresse eines Geräts, die es von sich aus nicht anzeigt - zum Beispiel von einem Netzwerkdrucker ohne Display.
Lösung: Der kostenlose Softperfect Network Scanner scannt Bereiche von IP-Adressen und verrät Ihnen, hinter welchen Nummern sich Geräte verbergen. Wenn das jeweilige Gerät eine Netzwerkbezeichnung trägt (Host Name), zeigt das Tool auch diese an. Das gleiche gilt für freigegebene Ordner. Bevor Sie den Scan-Vorgang starten können, legen Sie den Adressbereich fest, den Softperfect Network Scanner durchsuchen soll. Um ihn nicht manuell ermitteln und eingeben zu müssen, klicken Sie auf „Options -> IP Address -> Detect Local IP Range“.
Im folgenden Auswahldialog ignorieren Sie den Eintrag „127.0.0.1“ und wählen stattdessen den zweiten Eintrag, der in der Regel mit „192.168.“ anfängt. Nachdem Sie mit „OK“ bestätigt haben, übernimmt Softperfect Network Scanner den IP-Bereich in die Zeile „Range From […] To […]“ im Hauptfenster. Klicken Sie nun auf den Button „Start Scanning“ rechts daneben. Nach einigen Sekunden erscheinen im Fensterbereich darunter alle gefundenen Netzwerk-Geräte - auch solche, die per Kabel mit dem Router verbunden sind. Über „View -> Quick Filter Hosts -> Shared Folders“ können Sie die Anzeige auf Rechner beschränken, auf denen Verzeichnisse freigegeben sind.
WLAN-Tipp 14: Netzwerkadapter - Treiberprobleme erkennen
Wenn der Computer trotz einer gelungenen WLAN-Anmeldung keine IP-Adresse bekommt oder die Verbindung wackelig ist, obwohl das Drahtlosnetzwerk bei anderen Netzwerkteilnehmern funktioniert, dann ist eine Kontrolle der Hardware und der Treiber angebracht: Um herauszufinden, ob der Netzwerkadapter eine IP-Adresse erhalten hat, öffnen Sie im folgenden Schritt ein Fenster der Eingabeaufforderung und geben dort das Kommando ipconfig ein. Die Ausgabe zeigt Ihnen im Anschluss daran den Status und die Verbindungsinformationen aller Netzwerkschnittstellen an. Ob der Netzwerkadapter richtig funktioniert, erfahren Sie im Geräte-Manager. Drücken Sie als Nächstes die Windows-Taste und dazu die Taste R. Geben Sie devmgmt.msc ein und klicken Sie auf „OK“. Kontrollieren Sie, ob die Hardware unter „Netzwerkadapter“ auftaucht. Tut sie das nicht oder ist der Eintrag mit einem Ausrufezeichen versehen, liegt ein Treiberproblem vor. Letzteres lässt sich zumeist durch die erneute Installation der passenden Treiber-Software von der Hersteller-Webseite beheben.
Hardware-Probleme können Sie außerdem einkreisen, wenn Sie Ihren Rechner testweise mit einem alternativen Betriebssystem hochfahren. Starten Sie den Rechner beispielsweise mit dem PC-WELT-Notfall-System. Eine Netzwerkverbindung konfigurieren Sie über einen Klick auf das WLAN-Symbol in der oberen Menüleiste. Hat das Notfall-System einen WLAN-Adapter ausgemacht, zeigt Ihnen das Linux-Programm Wicd die drahtlosen Netzwerke in Ihrer Umgebung an. Nach einem Klick auf „Properties“ bei dem gewünschten WLAN-Netz tragen Sie hinter „Key“ das WPA-Passwort ein und klicken auf „OK“. Über die Schaltfläche „Connect“ stellen Sie die Verbindung her. Funktioniert das Drahtlosnetzwerk damit, lassen sich Hardware-Probleme ausschließen.
(PC-Welt/ad)