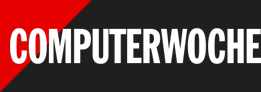01Apps und Features aufrufen
Sowohl Updates von Store-Apps als auch von herkömmlichen Programmen lassen sich unter Windows 10 und Windows 11 einfach ermitteln. Dazu wechseln Sie in das Suchfeld der Task-Leiste, wobei Sie unter Windows 11 gegebenenfalls erst auf das Lupen-Symbol klicken müssen. Tippen Sie anschließend den Suchbegriff Programme hinzufügen oder entfernen buchstabenweise ein, bis der entsprechende Treffer erscheint. Diesen klicken Sie an.
- Windows 11, Version 23H2
Starten Sie am besten eine Windows-Suche, um zur entsprechenden Einstellungsseite zu gelangen. Unter Windows 11 müssen Sie gegebenenfalls erst auf das Lupen-Icon in der Task-Leiste klicken. - Windows 11, Version 23H2
Dann tippen Sie „Programme hinzufügen oder entfernen“ zeichenweise ein, bis der passende Treffer erscheint. Diesen klicken Sie an. - Windows 11, Version 23H2
Nun öffnen Sie das Pulldown-Menü, das sich rechts neben „Sortieren nach“ befindet. - Windows 11, Version 23H2
Statt der Vorgabe „Name“ wählen Sie den Eintrag „Datum der Installation“. - Windows 11, Version 23H2
Die Liste erscheint anschließend in chronologischer Reihenfolge, sodass sich die zuletzt installierten beziehungsweise aktualisierten Programme ganz oben befinden. - Windows 11, Version 23H2
Haben Sie eine bestimmte Anwendung als Problemverursacher identifiziert, lässt sie sich per Klick auf die drei Punkte und den Befehl „Deinstallieren“ vom Computer entfernen.
Sie landen daraufhin in der Kategorie Apps und Features (Windows 10) beziehungsweise Apps / Installierte Apps (Windows 11). Dort wird Ihnen eine Liste aller auf Ihrem Rechner installierten Programme angezeigt. Die Liste ist standardmäßig alphabetisch sortiert.
02Programm aufspüren
Um ein zuletzt aktualisiertes Programm schnell aufzuspüren, öffnen Sie nun das Pulldown-Menü Sortieren nach. Wählen Sie dann je nach genutzter Windows-Version den Eintrag Installationsdatum oder Datum der Installation. Diese Bezeichnung ist allerdings etwas irreführend, denn es handelt sich hierbei im Allgemeinen nicht um das ursprüngliche Installationsdatum, sondern um das der letzten Aktualisierung. Das liegt daran, dass die meisten Programme beim Update eine neue Version installieren.
Die Liste wird jetzt also in absteigender chronologischer Reihenfolge angezeigt. Das heißt, Sie finden die zuletzt aktualisierten Programme ganz oben. Wenn ein Problem seit der Installation eines bestimmten Software-Updates auftritt, sollten Sie das betreffende Programm aber nicht sofort deinstallieren. Es empfiehlt sich, zunächst die Support-Foren des jeweiligen Herstellers nach Hinweisen zu durchsuchen und bei Bedarf zusätzlich eine Suche etwa via Google zu starten. Vielleicht existiert bereits eine Lösung oder zumindest ein Workaround.
Erst wenn dieser Weg Sie nicht weiterbringt, können Sie testweise die Anwendung, die Sie als Problemverursacher ausgemacht haben, entfernen. Dazu klicken Sie im oben beschriebenen Dialog (Apps und Features oder Apps / Installierte Apps) auf den jeweiligen Programmnamen beziehungsweise auf die drei Punkte daneben und wählen den Befehl Deinstallieren.
Produkte: Der Trick funktioniert mit allen aktuellen Versionen von Windows 10 und Windows 11. (ad)