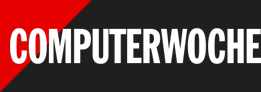VHD-Dateien mit diskpart bearbeiten
Workshop: Mit Windows-Tool virtuelle Festplatten verwalten
Ausgewählt, aber noch nicht im Zugriff …
Nach Einsatz dieser Kommandos ist ein Anwender aber immer noch nicht in der Lage, in diese "gedachte" Festplatte hineinzuschauen oder gar Dateien in diesem Bereich anzulegen. Wer also eine virtuelle Festplatte angelegt und, wie zuvor gezeigt, ausgewählt hat, muss nun das "attach"-Kommando von diskpart dazu verwenden, sie mit seinem Windows-System zu verbinden.
Für das Betriebssystem sitzt diese Festplatte wie jede andere "normale" Harddisk aus. In seiner einfachsten Ausführung besitzt der Aufruf dann die folgende Form:
DISKPART > attach vdisk 100 Prozent bearbeitetDie Datei für den virtuellen Datenträger wurde von Diskpart erfolgreich angefügt
Ein Parameter wie file=<Dateiname.vhd" ist an dieser Stelle nicht notwendig - das diskpart-Programm überprüft einfach die virtuelle Festplatte, auf die zuvor der Fokus mittels des "select"-Kommandos gelegt wurde. Dieser Datenträger ist zu diesem Zeitpunkt aber weder initialisiert noch formatiert.

Diese virtuelle Festplatte kann nun mit all den Kommandos, die wir schon in unserem ersten Artikel vorgestellt haben, problemlos auf die gleiche Art und Weise wie eine normale "echte" Festplatte behandelt werden. So bietet sich nun als nächster Schritt das Anlegen einer Partition an, gefolgt vom Zuweisen eines Laufwerkbuchstabens und von der anschließenden Formatierung des virtuellen Datenträgers:
create partition primaryassign letter=vformat FS=NTFS label=TestPlatte quick
Nach Aufruf dieser Befehle steht die neue virtuelle Festplatte zum Einsatz zu Verfügung, wie der Explorer-Aufruf im Bild sehr schön zeigt.

Danach kann das Programm diskpart verlassen werden, die virtuelle Festplatte wird nach wie vor vom System wie eine normale Festplatte behandelt und verwaltet werden. Ein System-Reboot wird diese Verbindung aber nicht überstehen. Wer also eine solche Platte so einbinden will, dass sie auch bei jedem Systemneustart wieder zur Verfügung steht, muss zu diesem Zweck beim Start ein entsprechendes Skript mit den diskpart-Kommandos ausführen, mit dessen Hilfe sie dann in das System eingebunden wird.