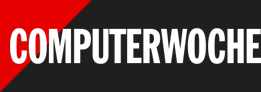01Gruppenrichtlinien-Editor öffnen
Um die Voreinstellung des Windows Defenders anzupassen, benötigen Sie den Gruppenrichtlinien-Editor. Dieser findet sich allerdings nur in den Pro- und Enterprise-Editionen von Windows 10 und Windows 11. Das Tool lässt sich starten, indem Sie den Ausführen-Dialog aufrufen, etwa durch Drücken von Windows-Taste + R, den Befehl gpedit.msc eintippen und auf den OK-Button klicken.
- Windows 11, Version 23H2
Starten Sie zunächst den Gruppenrichtlinien-Editor per gpedit-Befehl im Ausführen-Dialog. - Windows 11, Version 23H2
Im linken Teil des Editor-Fensters navigieren Sie dann zu „Computerkonfiguration“ und öffnen die administrativen Vorlagen. - Windows 11, Version 23H2
Wechseln Sie nun weiter zu „Windows-Komponenten“. - Windows 11, Version 23H2
Um zum nächsten Eintrag zu gelangen, müssen Sie erst ein Stück weit nach unten scrollen. - Windows 11, Version 23H2
Anschließend klappen Sie den Bereich „Microsoft Defender Antivirus“ auf. - Windows 11, Version 23H2
Markieren Sie als Nächstes den Eintrag „Scan“. - Windows 11, Version 23H2
Danach geht es im rechten Fensterbereich weiter, wo Sie doppelt auf „Aktivieren von E-Mail-Scans“ klicken. - Windows 11, Version 23H2
Nun öffnet sich ein neues Fenster. Hier klicken Sie oben links auf den Radio Button „Aktiviert“ und bestätigen abschließend die Änderung per „OK“.
02E-Mail-Scans aktivieren
Anschließend wird der Editor für lokale Gruppenrichtlinien in einem neuen Fenster geöffnet. Navigieren Sie nun links unterhalb von Richtlinien für Lokaler Computer zu Computerkonfiguration und klappen den Bereich Administrative Vorlagen auf. Auf die gleiche Weise wechseln Sie nachfolgend über Windows-Komponenten und Microsoft Defender Antivirus zum Eintrag Scan.
Jetzt geht es im rechten Teil des Dialogs weiter. Dort doppelklicken Sie auf den Eintrag Aktivieren von E-Mail-Scans. Daraufhin öffnet sich ein neues Fenster. Oben links sehen Sie drei Radio Buttons, von denen Nicht konfiguriert ausgewählt ist, was bedeutet, dass die Einstellung deaktiviert ist. Klicken Sie stattdessen auf Aktiviert, und übernehmen Sie Ihre Änderung per Klick auf OK. Danach können Sie das noch geöffnete Fenster mit dem Gruppenrichtlinien-Editor wieder schließen.
Eine Einschränkung sollten Sie jedoch beachten: Die E-Mail-Scans funktionieren nur mit speziellen Dateiformaten, die von Microsoft-Produkten wie Outlook genutzt werden. Die Formate anderer Hersteller bleiben somit außen vor.
Produkte: Der Trick funktioniert mit allen aktuellen Versionen von Windows 10 und Windows 11 in der Pro- oder Enterprise-Edition. (ad)