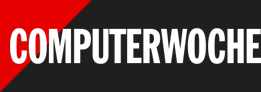01Konfigurationsoptionen öffnen
Dazu starten Sie den Edge-Browser und klicken oben rechts auf die drei Punkte. Daraufhin wird ein Menü angezeigt, in dem Sie den Eintrag Einstellungen wählen. Edge lädt nun die Konfigurationsoptionen in einer neuen Registerkarte. Dort wechseln Sie über die linke Seitenleiste zu Beim Start.
- Microsoft Edge auf Chromium-Basis
Wenn Sie Edge aufrufen, bietet Microsoft aktuell an, die Chromium-basierte Version herunterzuladen und einzurichten. Die folgenden Schritte beziehen sich daher auf diese neue Variante des Browsers. - Microsoft Edge auf Chromium-Basis
Standardmäßig lädt auch Microsoft Edge auf Chromium-Basis bei seinem Start personalisierte Inhalte. - Microsoft Edge auf Chromium-Basis
Das lässt sich anpassen, indem Sie auf das Drei-Punkte-Menü oben rechts neben der Adressleiste klicken. - Microsoft Edge auf Chromium-Basis
Aus der aufklappenden Liste wählen Sie den Eintrag „Einstellungen“. - Microsoft Edge auf Chromium-Basis
Nun erscheinen in einem neuen Tab die Konfigurationsoptionen. Wechseln Sie über die Navigationsleiste links zu „Beim Start“. - Microsoft Edge auf Chromium-Basis
Per Default öffnet Microsoft Edge hierfür eine neue Registerkarte mit personalisiertem Content. Klicken Sie stattdessen auf „Bestimmte Seite oder Seiten öffnen“. - Microsoft Edge auf Chromium-Basis
Nachdem Sie diese Option aktiviert haben, können Sie über den entsprechenden Button eine neue Seite hinzufügen. - Microsoft Edge auf Chromium-Basis
In einem separaten Dialog geben Sie dann die gewünschte URL ein und klicken auf die Schaltfläche „Hinzufügen“. - Microsoft Edge auf Chromium-Basis
Die erste Wunschseite wird daraufhin eingetragen. Bei Bedarf können Sie zusätzliche Seiten festlegen, die Sie beim Start laden wollen. - Microsoft Edge auf Chromium-Basis
Für eine leere Seite geben Sie als URL „about:blank“ ein. - Microsoft Edge auf Chromium-Basis
Alle automatisch beim Start zu ladenden URLs werden anschließend im Abschnitt „Seiten“ aufgelistet. - Microsoft Edge auf Chromium-Basis
Wenn Sie Microsoft Edge das nächste Mal aufrufen, lädt der Browser die definierten Startseiten in eigenen Tabs. Dabei gilt die in den Einstellungen angezeigte Reihenfolge – in unserem Fall erscheint Tecchannel (1) also vor der leeren Seite (2).
02Neue Seite hinzufügen
Im rechten Teil des Fensters sehen Sie anschließend drei Radio Buttons, von denen der oberste (Neuen Tab öffnen) aktiviert ist. Selektieren Sie stattdessen die Option Bestimmte Seite oder Seiten öffnen. Jetzt klicken Sie auf die hinzugekommene Schaltfläche Neue Seite hinzufügen, sodass sich eine weitere Dialogbox öffnet.
03URL hinzufügen
Geben Sie nun in das Feld die gewünschte URL ein und klicken auf Hinzufügen. Die Adresse erscheint danach im Abschnitt Seiten. Sie können anschließend beliebige weitere URLs ergänzen, zum Beispiel about:blank für eine leere Seite.
Wenn Sie den Edge-Browser das nächste Mal starten, lädt er automatisch die festgelegten Adressen. Hierbei gilt die Reihenfolge, wie Sie sie in den Einstellungen vorgenommen haben. Haben Sie dort also etwa als Erstes die URL www.tecchannel.de und dann die Angabe about:blank eingetragen, erscheint Tecchannel im ersten Tab und eine leere Seite im zweiten Tab. (ad)