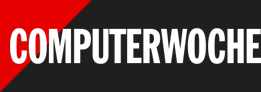Windows und Linux virtualisieren
Workshop - Mit Parallels Desktop eine virtuelle Umgebung aufbauen
Virtuelle Maschine erzeugen
Im folgenden Schritt lässt der Benutzer eine typische virtuelle Maschine oder eine "Eigene" erzeugen. Wählen Sie Windows als Gastsystem, erscheint außerdem die Option Windows Express. Sie erstellt virtuelle Maschinen für Windows Server 2003, Windows XP, Vista oder Windows 7 und installiert das Betriebssystem automatisch; der Benutzer gibt im nächsten Fenster den Windows-Produktschlüssel ein, der während der Installation benötigt wird.

Unter Eigene wählt man stattdessen dann die Anzahl der CPUs und legt die Größe des Arbeitsspeichers fest. In Bezug auf die virtuelle Festplatte hat der Benutzer drei Möglichkeiten: Er lädt eine vorhandene, legt eine neue an oder arbeitet ohne Festplatte. Entscheidet er sich für eine neue Image-Datei, definiert der Benutzer im nächsten Schritt den Umfang der Platte und ob diese bis auf die vorgegebene Obergrenze mitwächst oder eine einfache Disk erzeugt wird, die bereits den gesamten Platz bis zur definierten Obergrenze belegt. Soll nicht die gesamte Datei auf einmal geladen werden, schalten Sie die Option Festplatten-Image in 2-GB-Dateien aufteilen ein. Das sollten Sie generell bei älteren Betriebssystem machen, die größere Daten nicht unterstützen, oder auch, um die Festplatte auf DVDs zu sichern.

Nach der Entscheidung über die Festplatte erwartet den Benutzer eine komplexere Aufgabe: Hier wählt er einen Netzwerktyp aus. Zur Wahl stehen:
Shared Network: Die virtuelle Maschine greift über die Netzwerkverbindungen des Hosts auf Netzwerk und Internet zu.
Bridged Ethernet: Die virtuelle Maschine erscheint im Netzwerk als eigenständiger Computer.
Host-exklusiv: Die neue virtuelle Maschine kann nur auf andere virtuelle Maschinen auf demselben Rechner sowie auf den Host zugreifen.
Kein Netzwerk

Anschließend wählen Sie die Netzwerkschnittstelle und optimieren die Leistung entweder für die virtuelle Maschine oder den Host-Computer. Dann bekommt das Baby noch einen Namen und kann erstellt werden. Legen Sie auf Anforderung die Installations-CD oder -DVD des Gastsystems ein. Anschließend erscheint das Hauptfenster, in dem die Konfiguration des Gastsystems zusammengefasst ist. Mit Start starten Sie die Installation und später dann das Betriebssystem. (hal)